概要
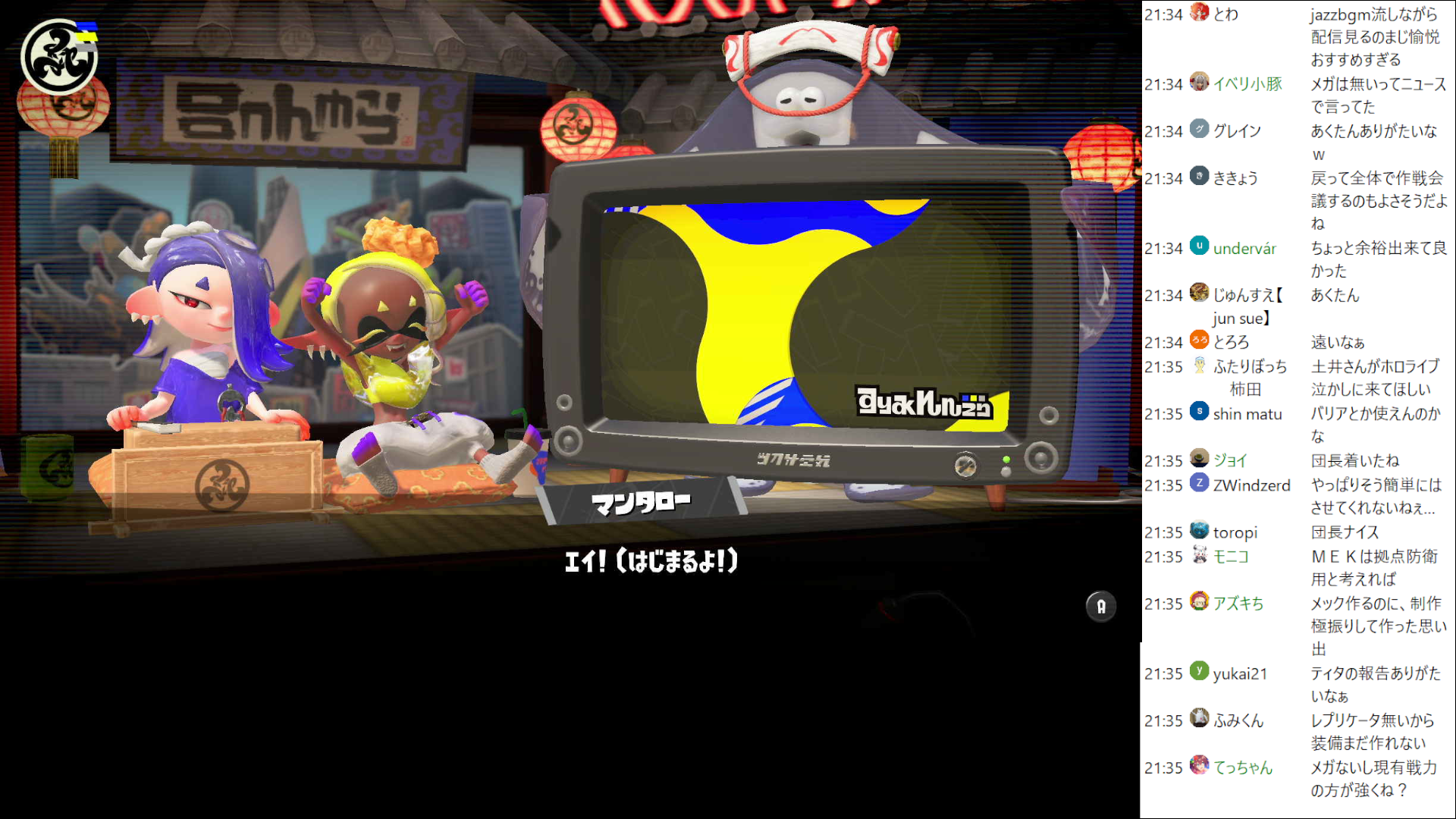
※この画像を含む以降の画像に映っているコメントビューアーの内容は アキロゼCh。Vtuber/ホロライブ所属 様のライブ配信のチャット欄を使用させていただいております。この画像に映っているゲーム画面とコメントビューアーの内容はこちらで準備した画像であり、アキロゼCh様とは関係ありません。
「YouTubeコメントビューアー」は、YouTubeライブ配信のチャット欄のコメントを表示するシンプルなビューアーです。難しい操作や知識を必要とせず、好みの配色や表示項目を簡単に設定できます。モデレーターやメンバーのユーザー名も設定でき、スーパーチャットなどの特別なコメントも簡単な設定でYouTubeのように色を付けることができます。
インストール方法
●ダウンロード先
| 対応OS | Windows 10 以上 |
|---|
●インストール手順
01最新バージョンのZipファイルをクリック
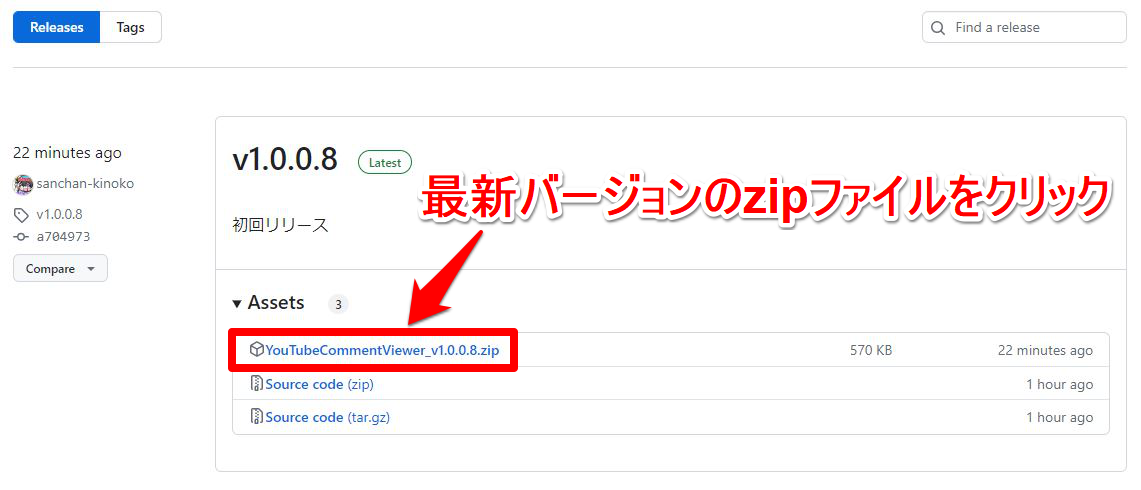
上記の「ダウンロードはこちらから」を開いた先のページで、最新バージョンのZipファイルをクリックすると、インストーラーを含んだZipファイルがダウンロードされます。
02Zipファイルを展開
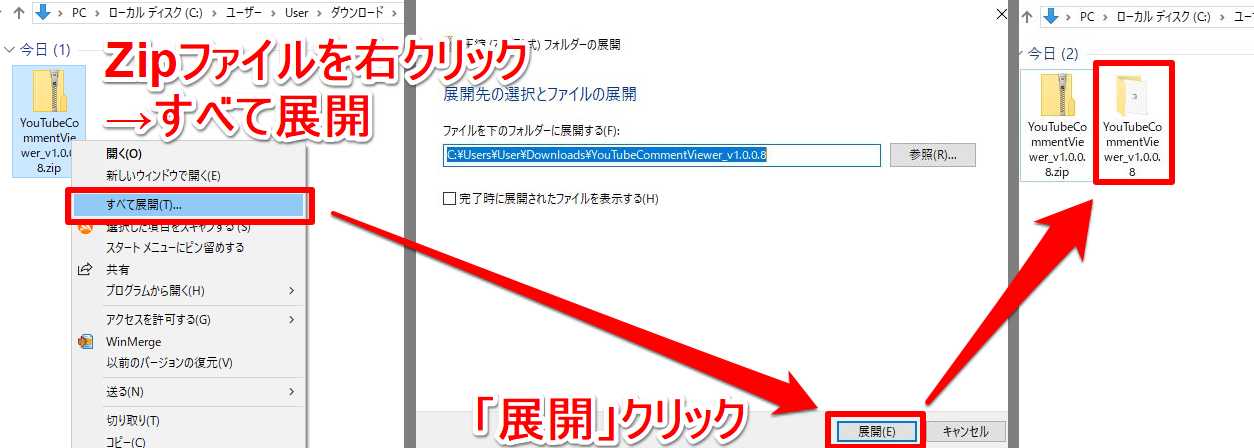
①ダウンロードしたZipファイルを右クリックして「すべて展開」をクリック。(お使いのPCの環境によっては、ファイルに「.zip」が付いていない場合がありますが、ジッパーがついたフォルダを右クリックすればOKです)
②「圧縮(ZIP形式)フォルダーの展開」画面が表示されるので、「展開」をクリック。
③展開されたフォルダが出現。
03展開したフォルダ内の「YouTubeCommentViewer」を実行
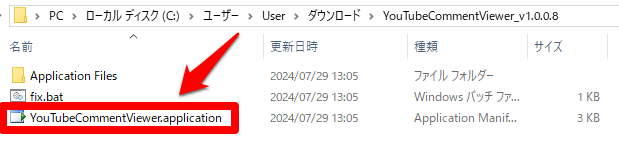
展開したフォルダの中にある「YouTubeCommentViewer.application」をダブルクリックで実行します。(お使いのPCの環境によっては、ファイルに「.application」が付いていない場合がありますが、その場合は「YouTubeCommentViewer」を実行すればOKです)
04インストールをクリック
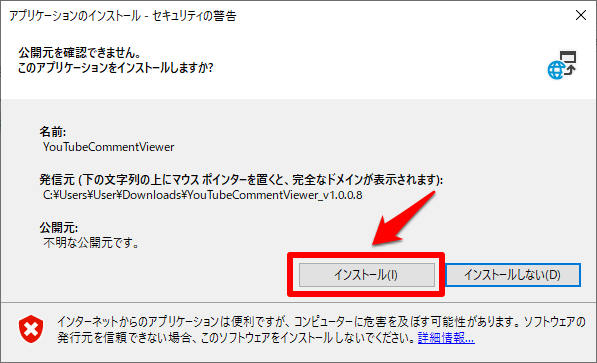
「YouTubeCommentViewer.application」を実行すると、「アプリケーションのインストール」画面が表示されます。「インストール」をクリックするとYouTubeコメントビューアーがインストールされます。
05インストール成功でショートカットなどから実行可能
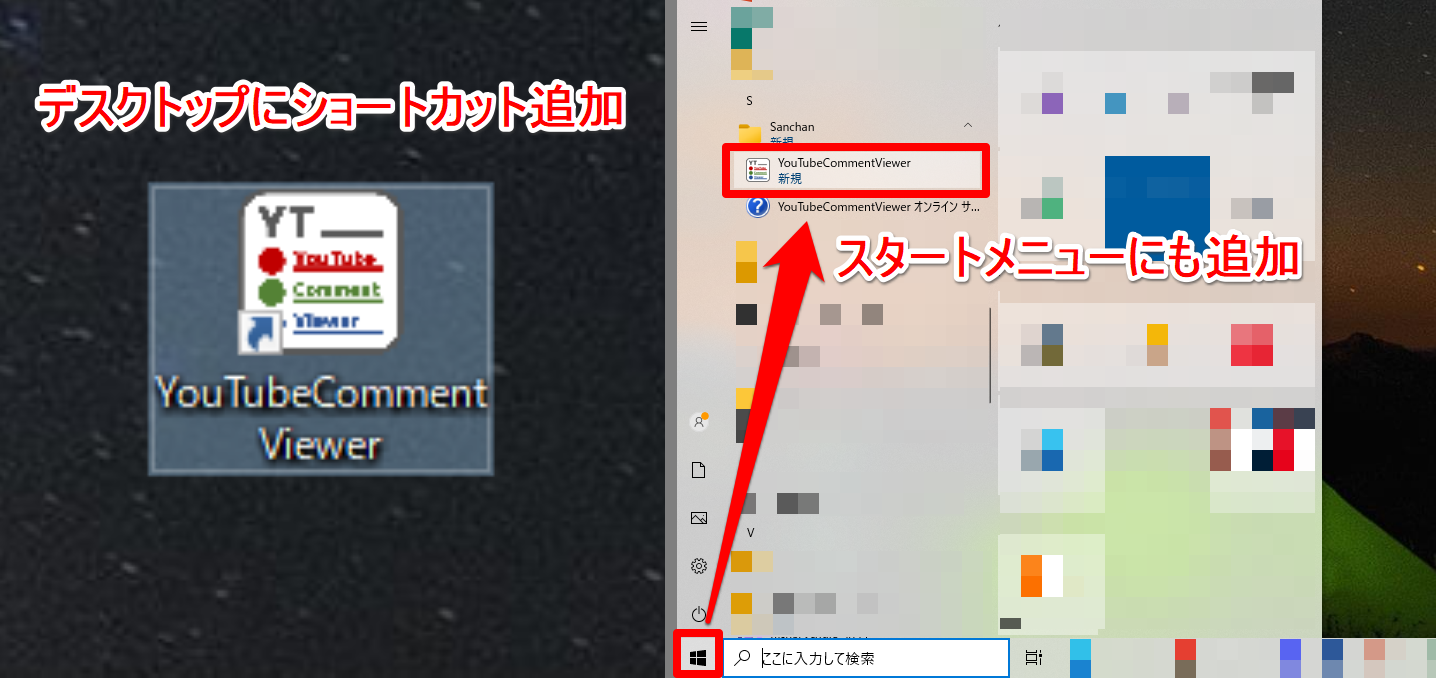
インストールが成功すると、デスクトップに「YouTubeCommentViewer」という名前でショートカットが作成されます。スタートメニューにも「Sanchan」というフォルダが作成され、その中に「YouTubeCommentViewer」が追加されます。どちらからでもYouTubeコメントビューアーを起動可能です。
●インストールができない場合の対策
対策「WindowsによってPCが保護されました」が出たら「詳細情報」→「実行」
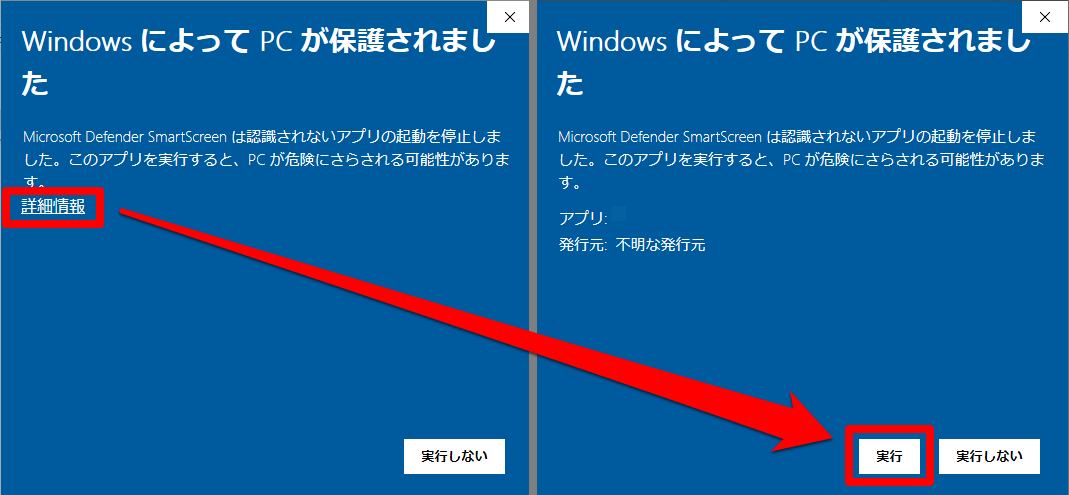
インストール中に「WindowsによってPCが保護されました」の画面が表示される場合があります。その場合は、「詳細情報」をクリックすることで実行ボタンが出現するので、そのまま実行ボタンをクリックしてください。
対策「アプリケーションのベンダに問い合わせてください」の表示は「fix.bat」実行

インストール中に「アプリケーションのベンダに問い合わせてください」の画面が表示される場合があります。その場合は、ダウンロードして展開したフォルダ内にある「fix.bat」を実行すると解決することあるので、試してみてください。
「fix.bat」を実行すると一瞬だけコマンドプロンプトの画面(黒い画面)が表示されます。このコマンドプロンプトではインストールに影響するファイルの削除処理を行っており、YouTubeコメントビューアーと同じ仕組みでインストールされたアプリケーション(ClickOnceを用いたアプリケーション)にも影響があります。そのため、他のアプリケーションの再インストールが必要になる場合があることをご了承ください。不安な場合は✉こちらのEメールアドレスにご連絡ください。
対策「アプリケーションのベンダに問い合わせてください」が解決できない場合はご連絡を
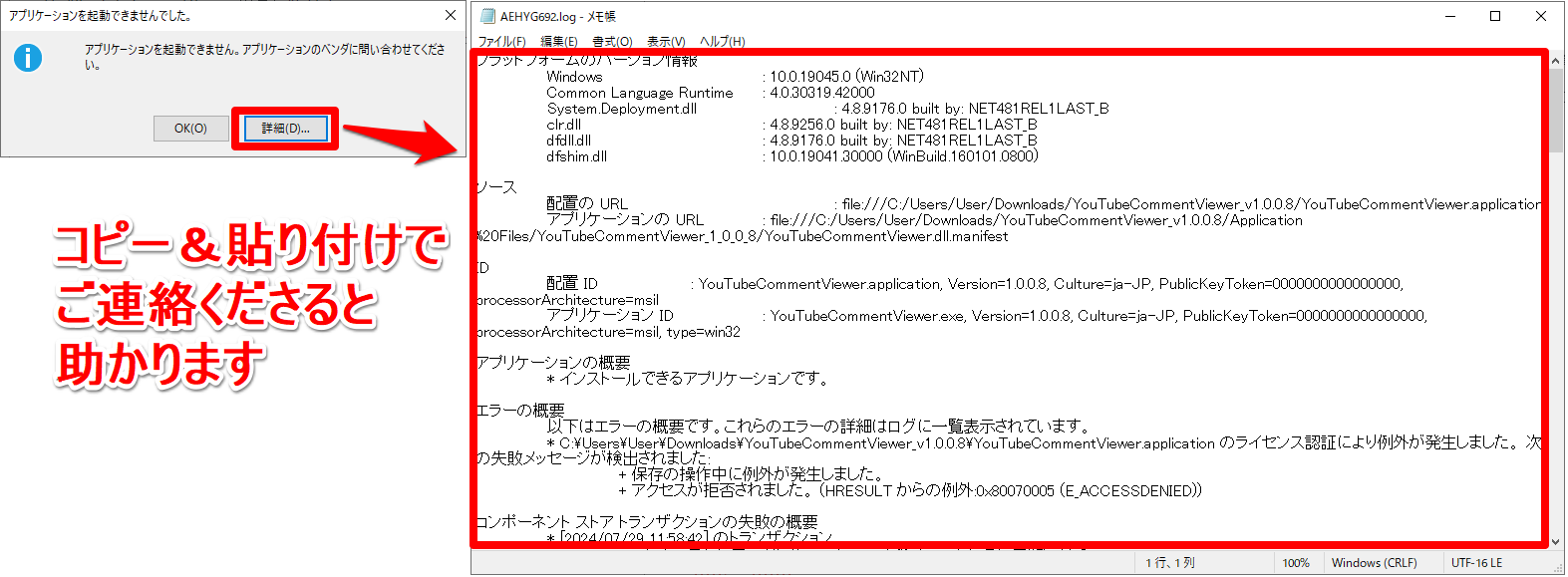
上記の「fix.bat」を実行しても解決できない場合があります。その場合は、「詳細」をクリックして表示されるテキストを全てコピーし、✉こちらのEメールアドレスに貼り付けて送信していただけると助かります。
●アップデート方法
01インストール手順の01~04を行う
最新バージョンがリリースされた後に、インストール手順の01~04と同じ手順を踏むことで、アップデートができます。手順03でエラーが発生しますが、手順03の直前に「fix.bat」を実行することでアップデートが上手くいきます。
使い方(How To)
●設定画面の使い方
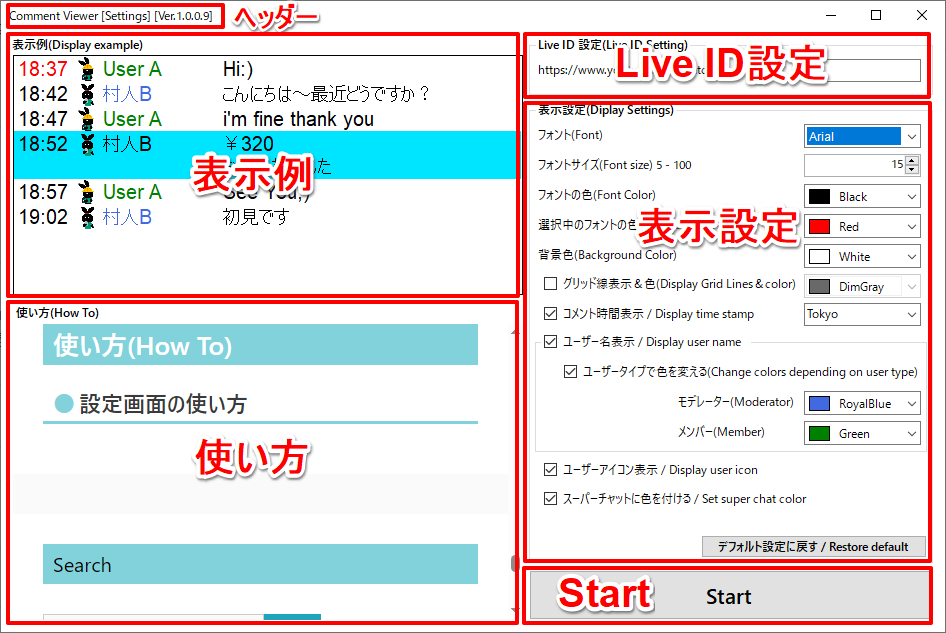
主にコメントビューアーの表示設定を行う画面です。上記画像の「表示設定」で設定した内容が、コメントビューアーでどのように表示されるかを「表示例」で確認できます。Live ID設定にライブ配信固有のIDを入力して「Start」ボタンをクリックすることで、対象のLive IDのチャット欄をコメントビューアーで表示することができます。詳しい使い方は、設定画面左下の「使い方」から確認できます。
| 項目 | 内容 |
|---|---|
| ヘッダー | 以下を表します。 ・Comment Viewer: アプリケーション名 ・[Settings]: 画面名 ・[Ver.*.*.*.*]:バージョン |
| 表示例 | 「表示設定」で設定した内容が反映され、コメントビューアーでどのように表示されるかを確認できます。 |
| 使い方 | 本アプリケーション「YouTubeコメントビューアー」の使い方(現在表示されているページ)を確認できます。 |
| Live ID設定 | コメントビューアーに表示させるLive IDを入力します。 Live IDはライブ配信のURLからコピーして貼り付けてください。(下記URLのXXXXXXXXXXXの部分) https://www.youtube.com/watch?v=XXXXXXXXXXX ※メンバー限定公開や限定公開、非公開など、特定のユーザーしか視聴できないライブ配信はコメントビューアーに表示できません |
| 表示設定 | コメントビューアーにどのように表示するかを設定します。ここで設定した内容が「表示例」に反映され、コメントビューアーの見映えを確認できます。 |
| Startボタン | 入力したLive IDのライブ配信のチャット欄を、「表示設定」で設定した内容で表示します。表示するコメントビューアーは別の画面で表示されます。Live IDを入力しないとStartボタンを押せません。 |
★表示設定のおすすめと内容
表示設定は、設定を変更すると設定内容が保存され、次回起動時も同じ設定で読み込まれます。いちいち毎回設定する必要はありません。
| 表示設定項目 | おすすめ設定 | 内容 |
|---|---|---|
| フォント | Yu Gothic UI | コメントビューアー全体のフォントを設定します。 |
| フォントサイズ | 15 | 文字サイズを設定します。5pt~100ptの間で設定可能です。 |
| フォントの色 | Black | 文字の色を設定します。透明色(Transparent)が使えます。 |
| 選択中のフォントの色 | Red | コメントビューアー内でクリックまたは矢印キーで選択した文字の色を設定します。透明色(Transparent)が使えます。 |
| 背景色 | White | コメントビューアー全体の背景色を設定します。透明色(Transparent)は使えません。 |
| グリッド線表示&色 | チェックなし | チェックを入れると、コメントビューアーに罫線が表示されます。チェックが入った状態だと罫線の色を選択できます。透明色(Transparent)は使えません。 |
| コメント時間表示 | チェックなし | チェックを入れると、コメントビューアーにコメントの送信時間が表示されます。チェックが入った状態だと都市を選択でき、選択した都市に応じた時差を計算して送信時間を表示します。(日本の場合は「Tokyo」を選択してください) |
| ユーザー名表示 | チェックあり | チェックを入れると、コメントビューアーにコメントを送信したユーザー名を表示します。チェックが入った状態だと、「ユーザータイプで色を変える」の設定が可能になります。 |
| ユーザータイプで色を変える | チェックあり | チェックを入れると、ユーザーのタイプによってユーザー名に色が付きます。ユーザーのタイプは通常、モデレーター、メンバーの3種類あり、モデレーターとメンバーの色を設定できます。 |
| モデレーター | RoyalBlue | モデレーターのユーザー名の色を設定します。 |
| メンバー | Green | メンバー(メンバーシップ加入状態)のユーザー名の色を設定します。 |
| ユーザーアイコン表示 | チェックあり | チェックを入れると、コメントビューアーにコメントを送信したユーザーのアイコンを表示します。 |
| スーパーチャットに色を付ける | チェックあり | チェックを入れると、スーパーチャット、スーパーステッカー、メンバーシップ加入、メンバーシップマイルストーン、メンバーシップギフトのコメントに背景色が付きます。背景色はYouTubeのチャット欄で表示される色に準拠しています。 |
| デフォルト設定に戻す | – | ボタンをクリックすると、アプリケーションインストール時の初期設定に戻します。 |
●コメントビューアー画面の使い方
★起動した直後
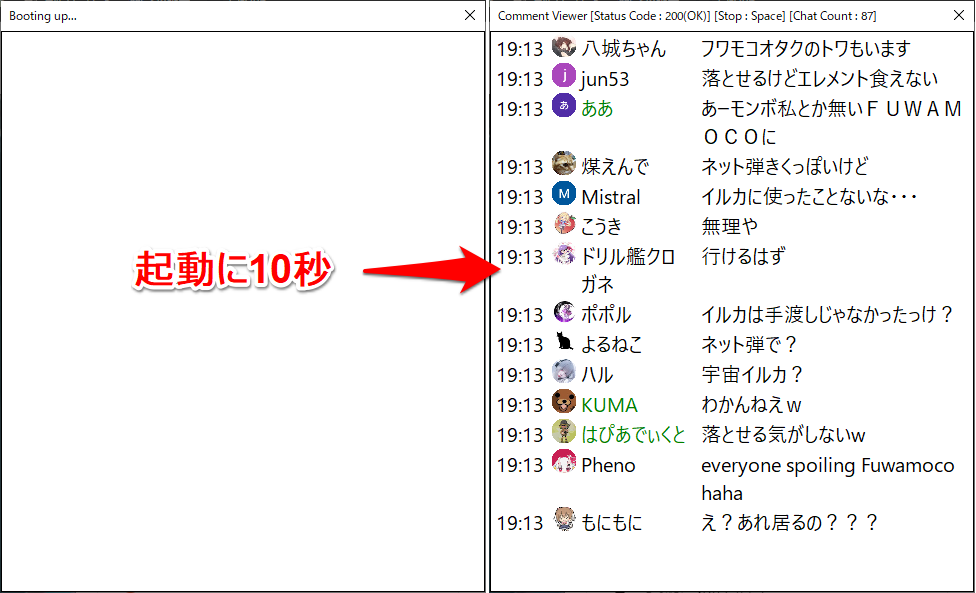
コメントビューアー画面はチャット欄の情報取得のため、起動した直後に10秒間の待ち時間が発生します。この10秒間は操作することはできません。チャット欄の情報取得に成功すれば、10秒後にコメントが表示されます。エラーが発生してチャット欄の情報を取得できなかった場合は3回リトライし、全て失敗するとコメントビューアーの画面が自動的に閉じます。
★エラーが発生した場合の対策
エラーが発生した場合は以下を確認してみてください。
| 対策1 | Live IDの入力が間違っていないか確認してください。WebブラウザのURLからコピー&ペーストで入力するのがおすすめです。 |
|---|---|
| 対策2 | コメントビューアーに表示しようとしているチャット欄がメンバー限定配信、限定配信、非公開など、特定のユーザーしか視聴できないライブ配信の場合は、エラーが発生します。ユーザー全員が視聴できる「通常配信」であることを確認してLive IDを入力してください。 |
| 対策3 | 他のアプリケーションに影響されて上手く動作せずエラーが発生することがあります。使っていないアプリケーションがあれば閉じてから再実行してみてください。 |
| 対策4 | 上記を確認してもエラーが発生する場合は、何度かコメントビューアー画面を開いてみてください。 |
★表示内容と操作方法
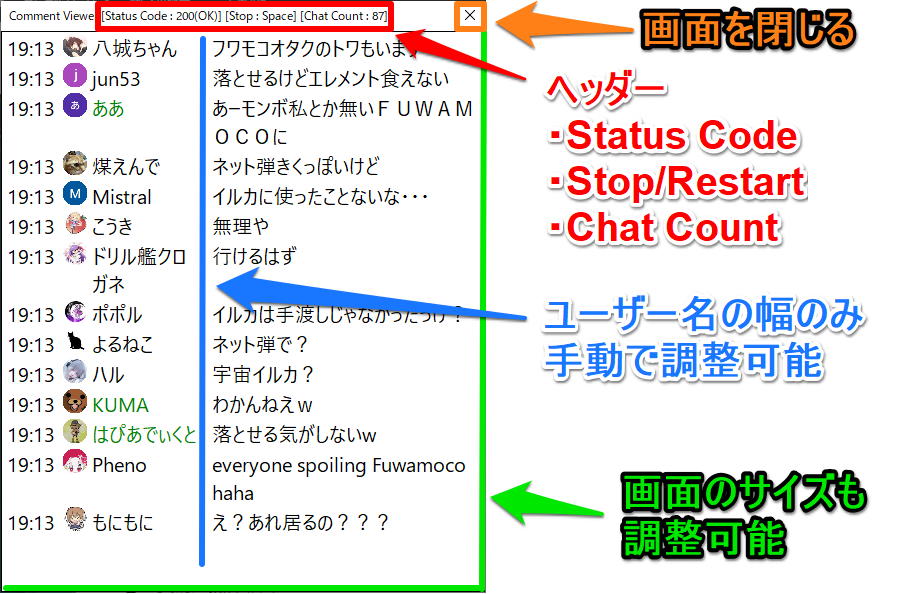
コメントビューアー画面は常にライブ配信のチャット欄からコメントを取得して表示し、下から積みあがっていきます。常に最新コメントが表示されるようにコメントビューアー画面の最下部に自動でスクロールされます。取得するコメントは、コメントビューアー画面を起動した時点からのコメントになります。最大1000件までのコメントを表示でき、1000件を超えると古いコメントから順に消失していきます。コメントビューアー画面では以下の項目を確認・操作できます。
| 項目 | 内容 |
|---|---|
| ヘッダー | 以下の項目を表示します。 ・[Status Code:***(**)]: 括弧の中がOKであれば正常に動作していることを表しています。逆にNGであればエラーが発生していることを示します。 ・[Stop: Space]: スペースキーを押すことで、チャット欄を一時的に停止できます。停止している場合は[Restart: Space]と表示されます。再度スペースキーを押すことで、チャット欄の表示を再開します。停止させている間に、チャット欄のコメントをクリックして、矢印キーで上を押し続けると過去のコメントを1000件まで遡ることができます。停止させていない場合でも遡ることはできますが、新しいコメントが入ると、自動的に最新のコメントまで移動してしまうので、コメントを遡る場合は停止させておくのがおすすめです。 ・Chat Count: コメントビューアー画面を起動してからの送信されたコメント数が表示されます。 |
| ユーザー名の幅調整 | ユーザー名の幅のみ手動で調整可能です。ユーザー名の右をクリックして操作することで調整できます。ユーザー名の幅は保存され、次回起動時も前回設定した幅で表示されます。 |
| 画面のサイズ調整 | 画面のふちをクリックして操作することで画面のサイズを調整できます。画面のサイズは保存され、次回起動時も前回設定したサイズで表示されます。 |
| 画面の位置調整 | 画面のヘッダー部をクリックして操作することで画面の位置を調整できます。画面の位置は保存され、次回起動時も前回設定した位置で表示されます。 |
| 画面右上の×で閉じる | コメントビューアー画面の右上にある×ボタンをクリックで、画面を閉じることができます。画面を閉じると設定画面に戻ります。 |
注意特定の文字や画像は表示できません
YouTubeオリジナルの絵文字やメンバーシップ限定の絵文字はコメントに表示できません。これらの絵文字は代わりに「⍰」(四角にハテナ)で表示します。
スーパーステッカーのステッカー画像は表示できません。代わりにYouTubeが定義しているステッカーの名前を表示します。
OBS(配信ソフト)でコメントビューアーを表示させる方法
●コメントビューアーの設定手順
01ソースからウィンドウキャプチャを選択
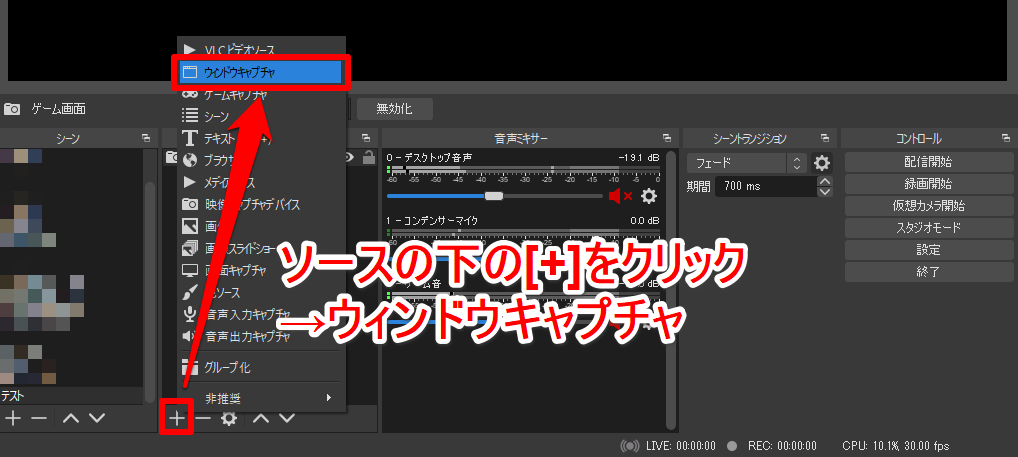
YouTubeコメントビューアーのコメントビューアー画面を開いた状態で、OBSのソースの下にある「+」ボタンをクリックし、「ウィンドウキャプチャ」を選択します。
02ウィンドウキャプチャの名前を入力してOK
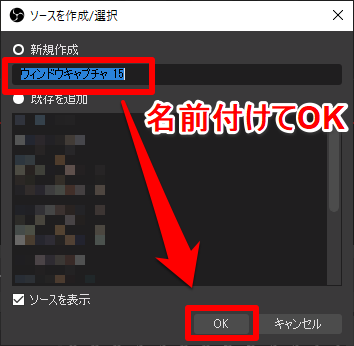
ウィンドウキャプチャの名前を入力してOKボタンをクリックします。名前はデフォルトで付けられている名前でもOKです。
03ウィンドウキャプチャの名前を入力してOK
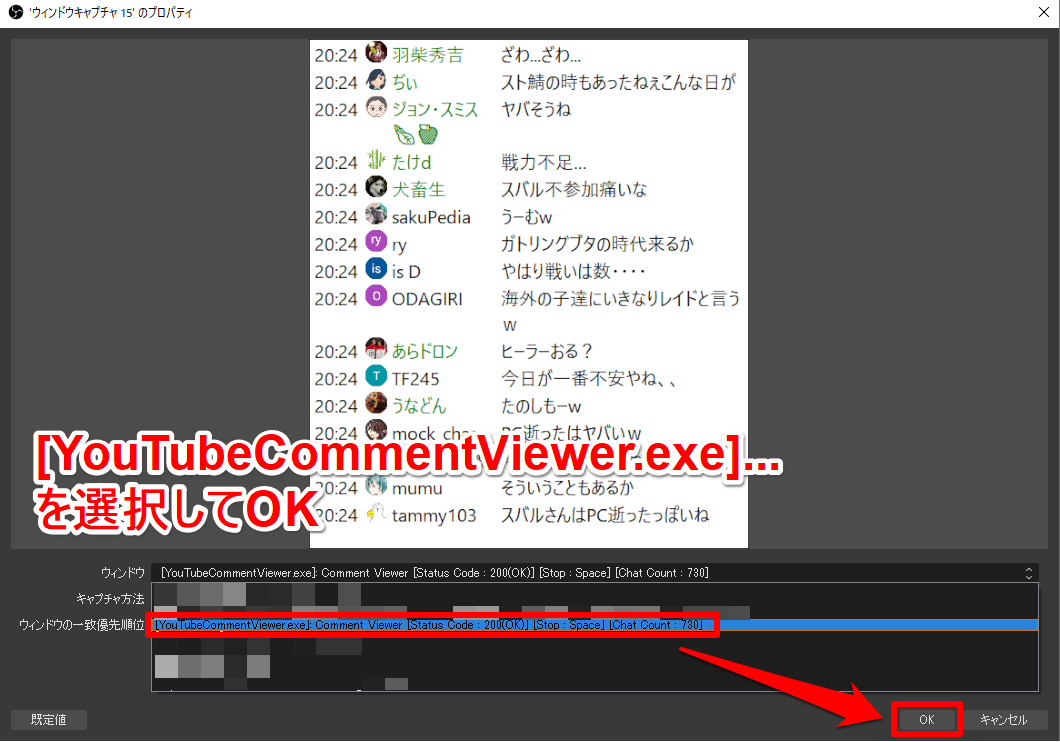
ウィンドウから「YouTubeCommentViewer.exe」を選択して、OKボタンをクリックします。
04ウィンドウキャプチャの名前を入力してOK
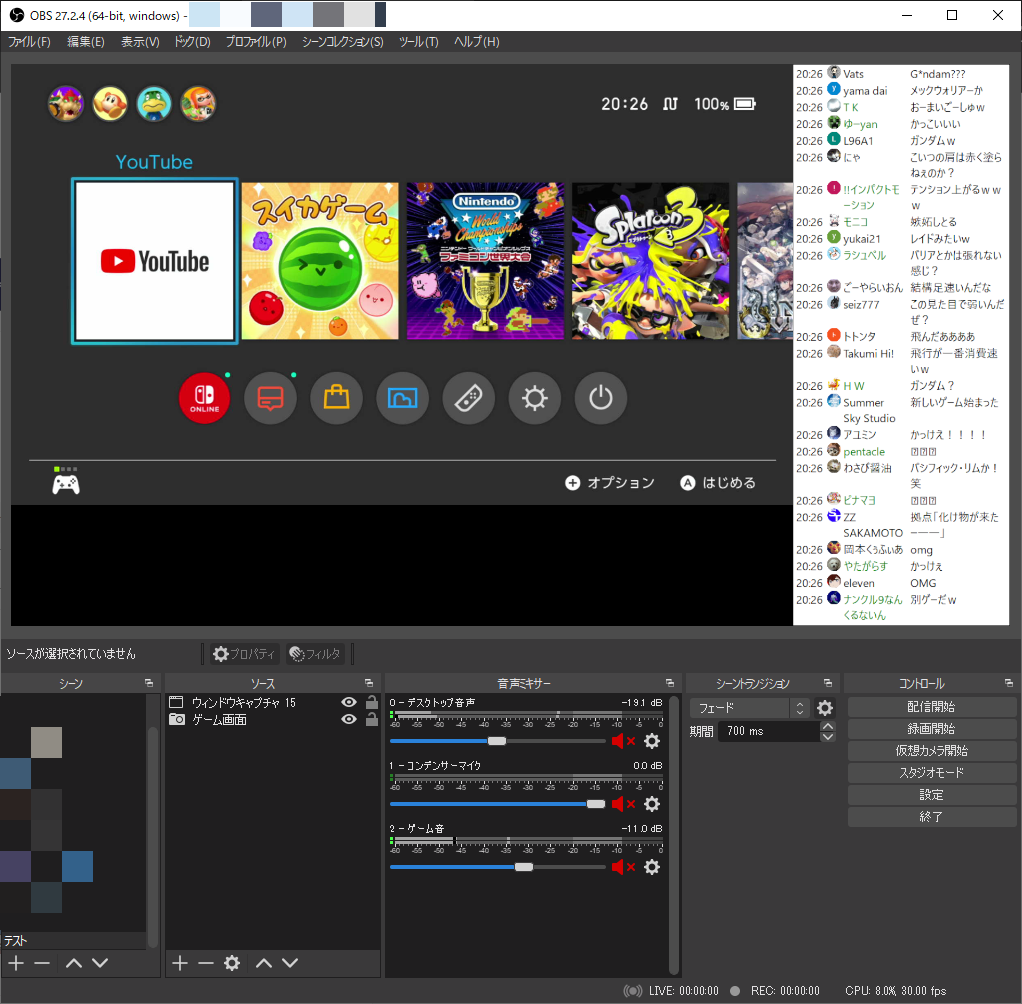
コメントビューアーが画面上に表示されるので、コメントビューアー画面やOBSで画面サイズや位置を自由に調整して配置してください。
OBSの設定は以上です。